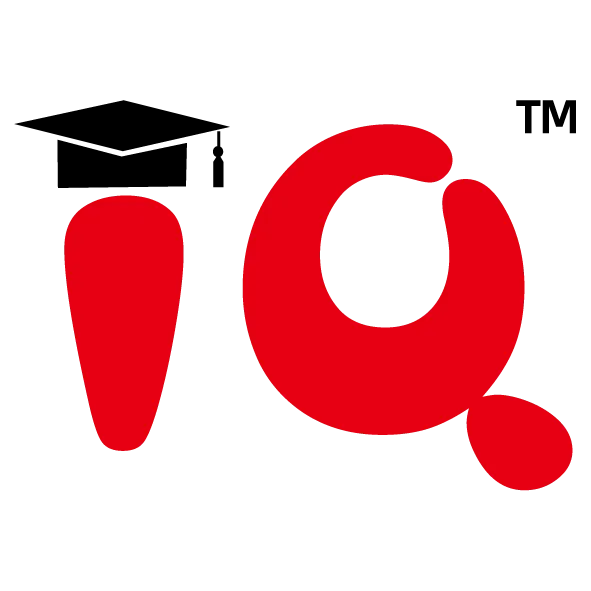¿Cómo instalar y configurar un panel plano interactivo en tu aula
Si eres un profesor moderno y deseas mejorar tu experiencia de enseñanza, un panel plano interactivo puede ser una excelente adición a tu aula. El panel IQTouch es una de las opciones disponibles en el mercado y en este artículo te explicaremos cómo instalar y configurar este tipo de panel en tu aula.
Paso 1: Configuración de hardware
El primer paso para instalar un panel IQTouch es configurar el hardware. Asegúrate de tener todos los componentes necesarios, incluido el panel IQTouch, una fuente de alimentación, un cable HDMI y un soporte de pared. Conecta el panel al soporte de pared y asegúralo firmemente. Luego, conecta el cable HDMI desde tu computadora o dispositivo a la entrada HDMI en el panel IQTouch. Por último, conecta la fuente de alimentación y enciende el panel. Verifica que el panel se encienda y que la pantalla se muestre correctamente.
Paso 2: Configuración de software
Una vez que el hardware esté correctamente configurado, debes instalar el software necesario. Descarga el software IQTouch desde la página web del fabricante y sigue las instrucciones de instalación. Una vez que el software esté instalado, configura los ajustes necesarios, como la resolución de la pantalla y la calibración táctil.
Paso 3: Configuración de red
Para usar todas las funciones interactivas del panel IQTouch, debes conectarlo a una red. Conecta el panel a tu red local mediante un cable Ethernet o Wi-Fi. Si estás utilizando una conexión Wi-Fi, asegúrate de ingresar la contraseña correcta para conectarte a la red.
Paso 4: Configuración de software de enseñanza
Si deseas utilizar software de enseñanza específico en el panel IQTouch, asegúrate de descargar e instalar el software necesario. Muchos fabricantes de software de enseñanza ofrecen soluciones específicas para paneles interactivos. Descarga e instala el software en tu computadora y luego conéctalo al panel IQTouch mediante el cable HDMI.
Paso 5: Prueba y ajustes finales
Una vez que hayas completado la instalación y configuración del panel IQTouch, es importante que lo pruebes para asegurarte de que todo funcione correctamente. Asegúrate de que la pantalla responda correctamente a los toques y que el software de enseñanza se ejecute sin problemas. Si encuentras algún problema, consulta la documentación del fabricante o comunícate con el soporte técnico.
En conclusión, instalar y configurar un panel plano interactivo IQTouch en tu aula puede ser una excelente manera de mejorar tu experiencia de enseñanza y hacer que tus clases sean más interactivas y atractivas. Si sigues estos pasos, podrás configurar el panel fácilmente y aprovechar al máximo todas sus funciones.

Android 11

Unión óptica

Wi-Fi 6 mejorado

Multitarea
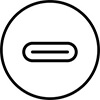
Función completa USB-C

Cámara doble 4K
48MP (AI) +13MP
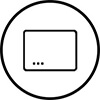
Múltiples botones frontales
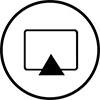
Presentación inalámbrica híbrida
Nuevo sistema operativo IQ con Android 11
Basado en la nueva versión de Android 11, IQ OS muestra una interfaz de nuevo diseño en una pantalla plana interactiva. Con un sistema más estable y abundantes herramientas de colaboración disponibles al alcance de su mano, las operaciones de los usuarios son más fluidas y sin esfuerzo.
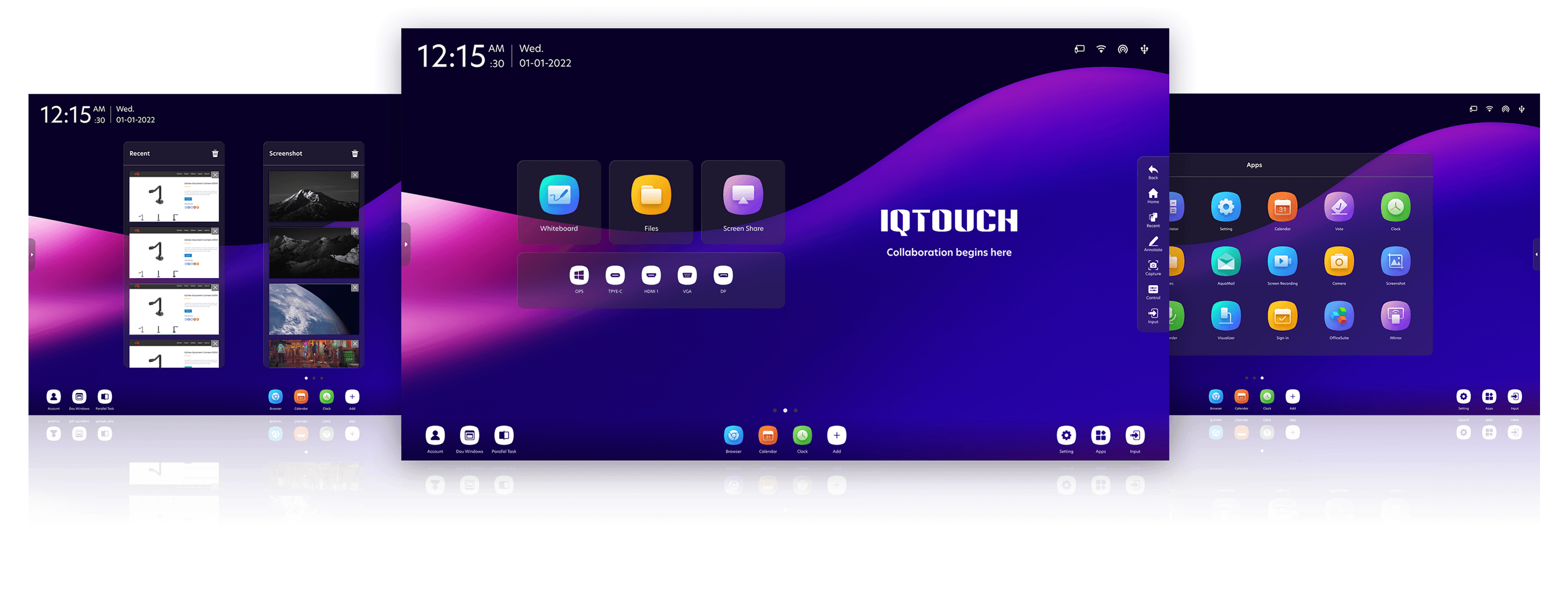
Toca con sensibilidad, escribir sin problemas
La tecnología táctil avanzada potencia la respuesta instantánea de la pantalla y la alta precisión, revitalizando una escritura más vívida y natural como una experiencia de lápiz sobre papel. Incluso puede usar Windows Ink colaborativo y reconocimiento de gestos para acceder rápidamente a las funciones.
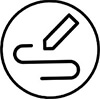
Toqu e de 40 puntos
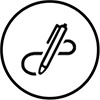
Tinta de Windows

Infrarrojos Ultra Tacto fino

Gesto Reconocimiento
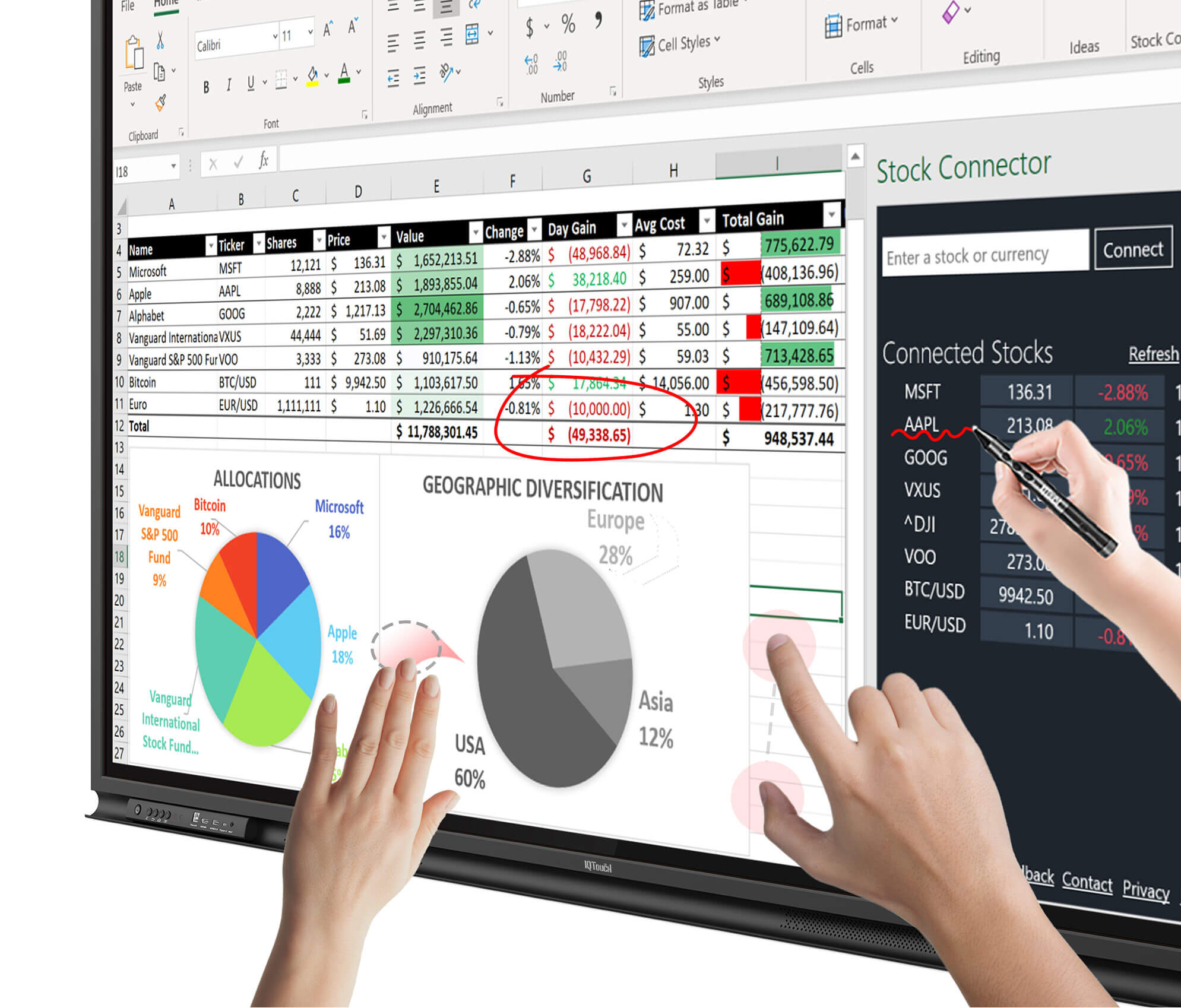
Anti Blue Light for Eye Protection
Reduzca el 80% de la luz azul dañina de la retroiluminación LED del panel para la comodidad de sus ojos, mientras que al mismo tiempo mantiene la precisión del color en la pantalla y restaura una excelente calidad de imagen.
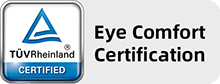


Presencial, Virtualmente
48 MP | Seguimiento de voz | Encuadre automático
Posicionamiento preciso y cambio automático de enfoque entre los diferentes oradores en la videoconferencia. Se garantiza una calidad de imagen ultra clara y se adapta a las diferentes condiciones de iluminación. Cada participante se puede ver claramente en todos los tamaños de salas de conferencias.
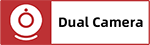
Cámara de documentos 4K integrada para compartir contenido
13MP | Enfoque automático
La innovadora cámara con diseño de periscopio funciona como una cámara de documentos para poder tomar imágenes de gran formato como papel A3 con claridad y escanear el código QR para presentar las cosas que desea. La cámara adicional brinda una solución integral para la colaboración en su sala de reuniones.
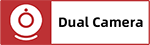
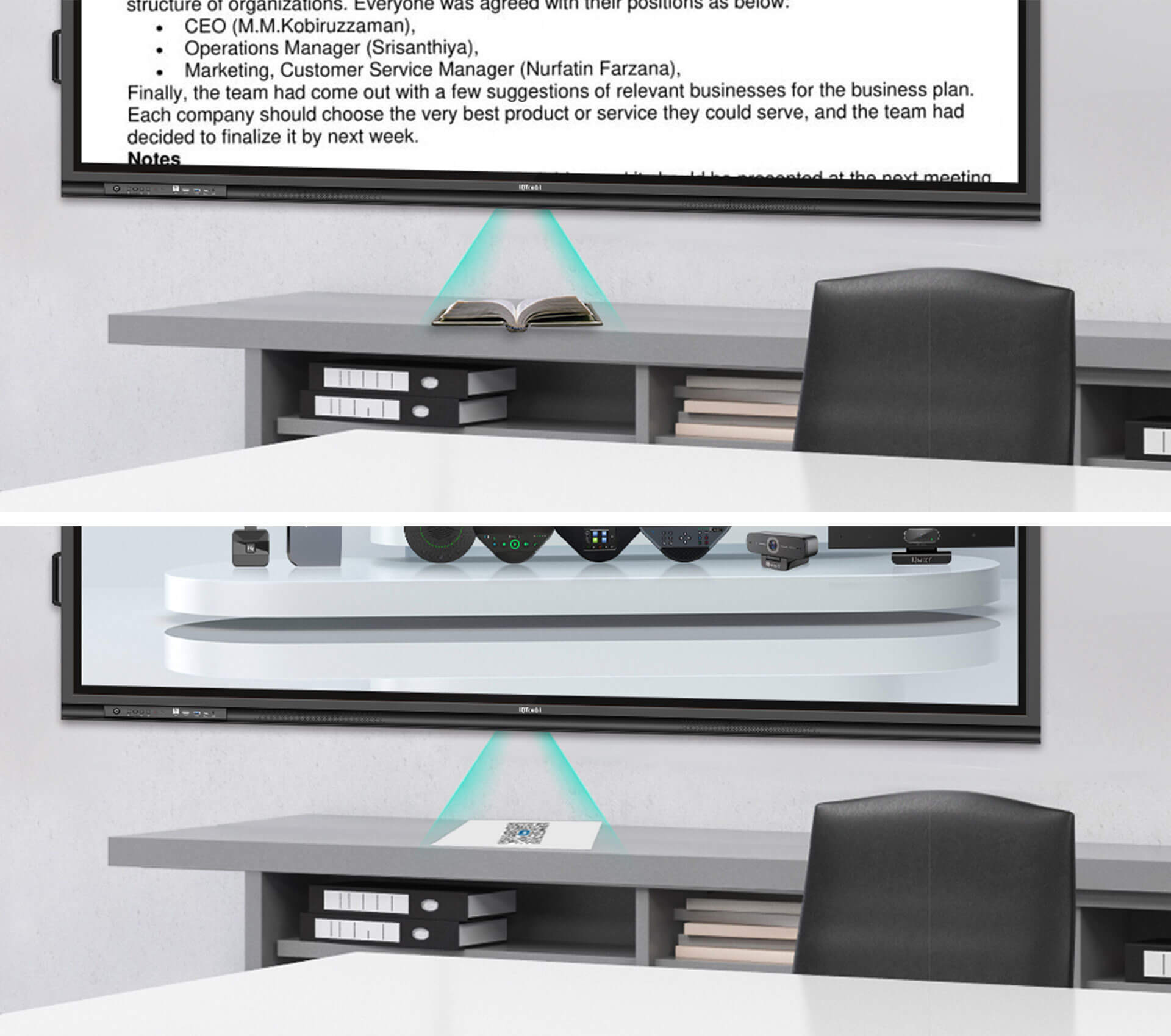

Haciendo Sonido, Sin Ruido
Micrófono de 8 arreglos | 2.1 Sonido estéreo 20 W (altavoz)*2 + 15 W (altavoz de graves)*1
Los micrófonos y altavoces mejorados garantizan la captación de voz a larga distancia y un entorno acústico más inmersivo. Incluso en una gran sala de videoconferencias, el audio es potente y nítido.
Cristal AG + AF
Siempre una pantalla clara
●Evita que la pantalla
se vea borrosa por huellas dactilares, polvo o grasa.
●Garantiza una imagen nítida incluso en entornos muy iluminados.

Pantalla compartida inalámbrica 4K para colaboración en reuniones
BYOM, como una extensión natural de BYOD, permite acceder de forma inalámbrica a la cámara y el micrófono de HA1100 Pro para tener una videoconferencia con su plataforma UC preferida.
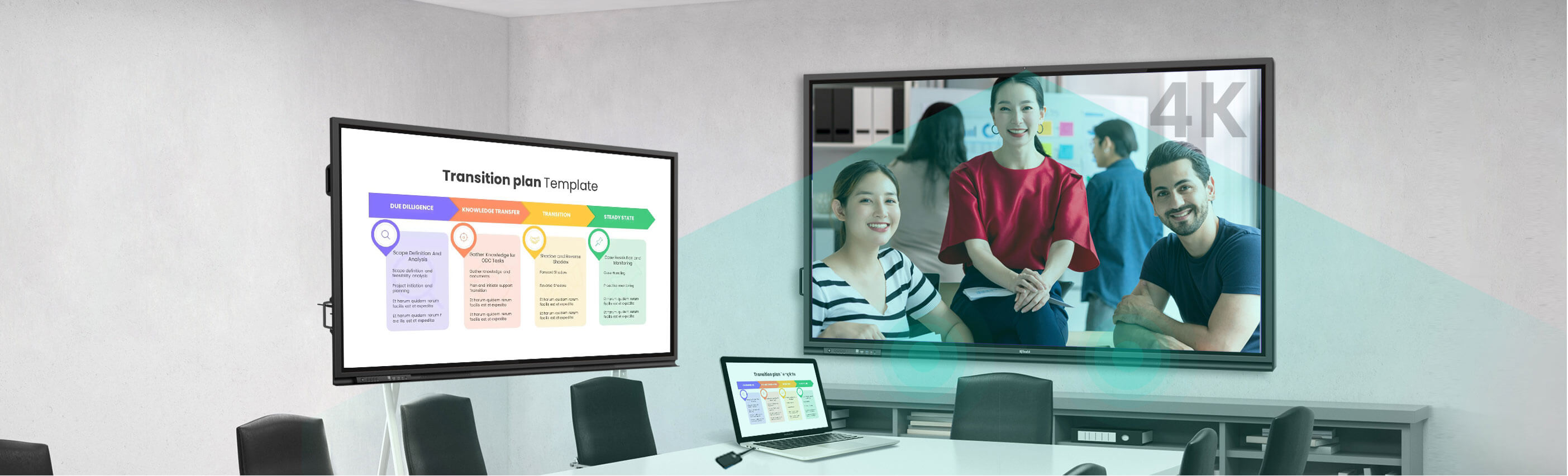
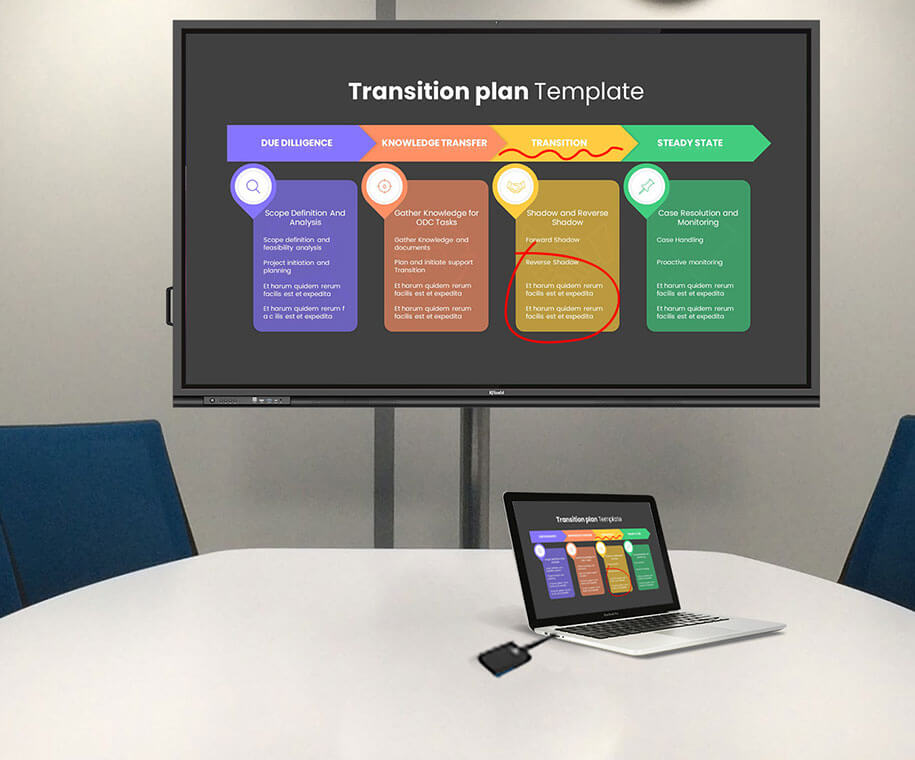
Control táctil bidireccional
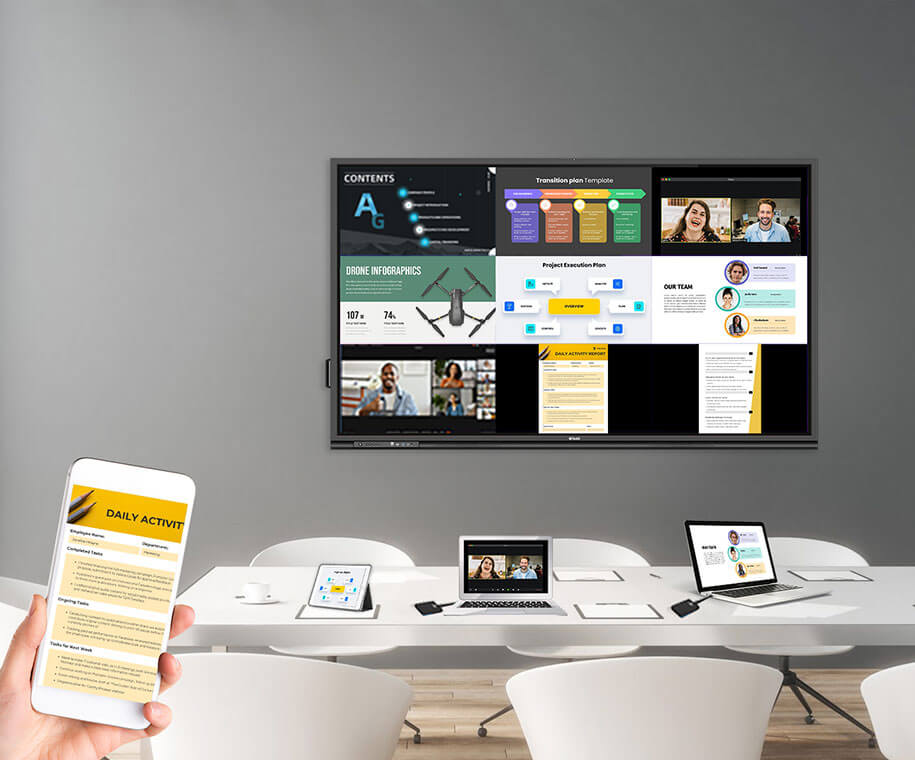
Hasta 9 pantallas divididas
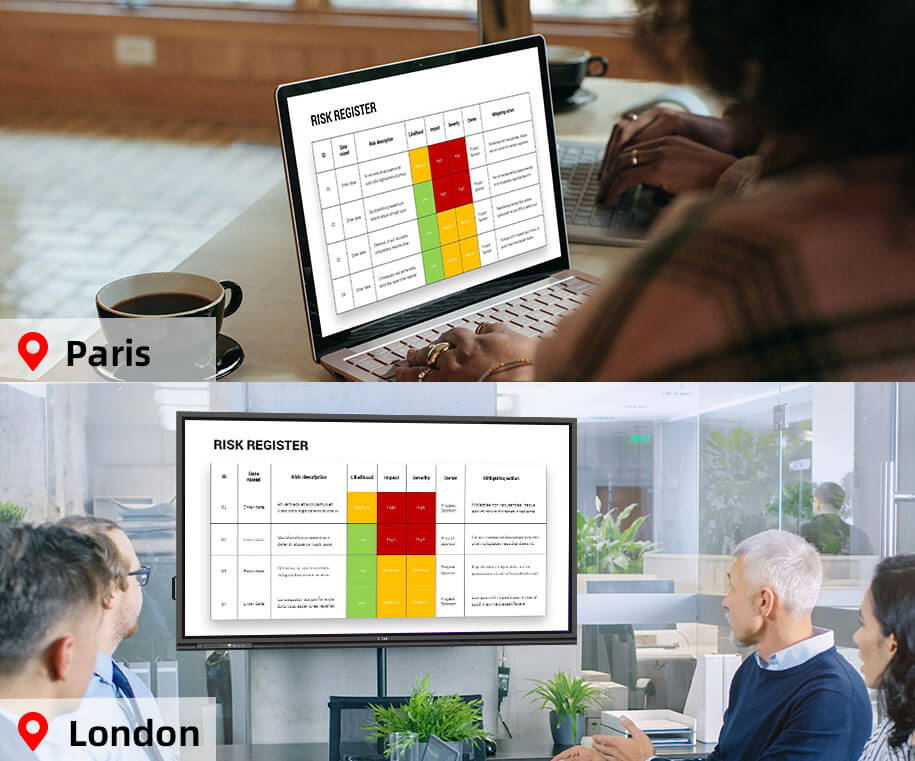
Pantalla compartida remota por navegador web
Función completa Plug & Play USB-C
Una solución de un solo cable para panel táctil interactivo realiza control táctil bidireccional, uso compartido de LAN, carga rápida de 65 W, transmisión de audio y video 4K a 60 fps con la pantalla interactiva. Compatible con múltiples dispositivos móviles, como computadoras portátiles, tabletas y teléfonos inteligentes, comience su presentación al instante sin estrés.
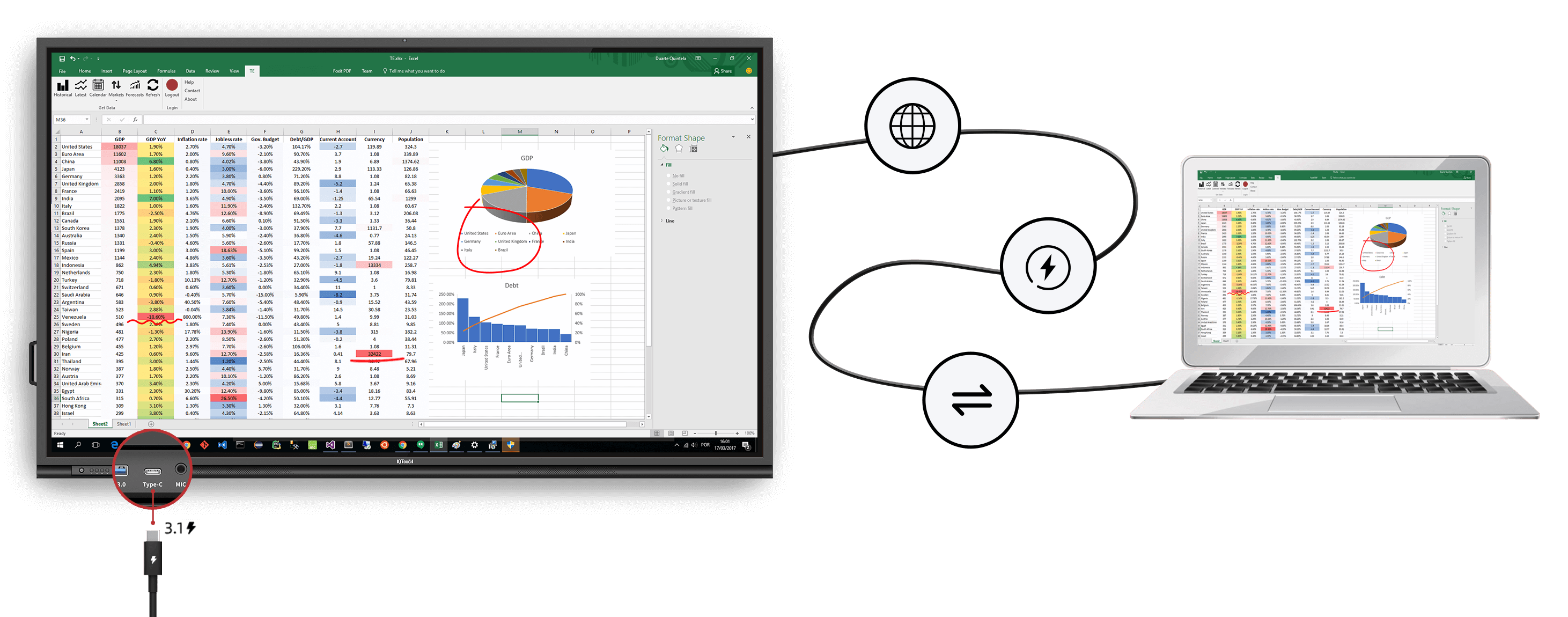
Personalizar botones frontales
Adopte botones
intuitivos para un acceso rápido a la operación con opciones personalizadas.
● Anotación
● Cambiar a Windows
● Vista de tareas de Windows (Alt+Tab)
● Cámara de documentos
● La captura de pantalla
● Congelar
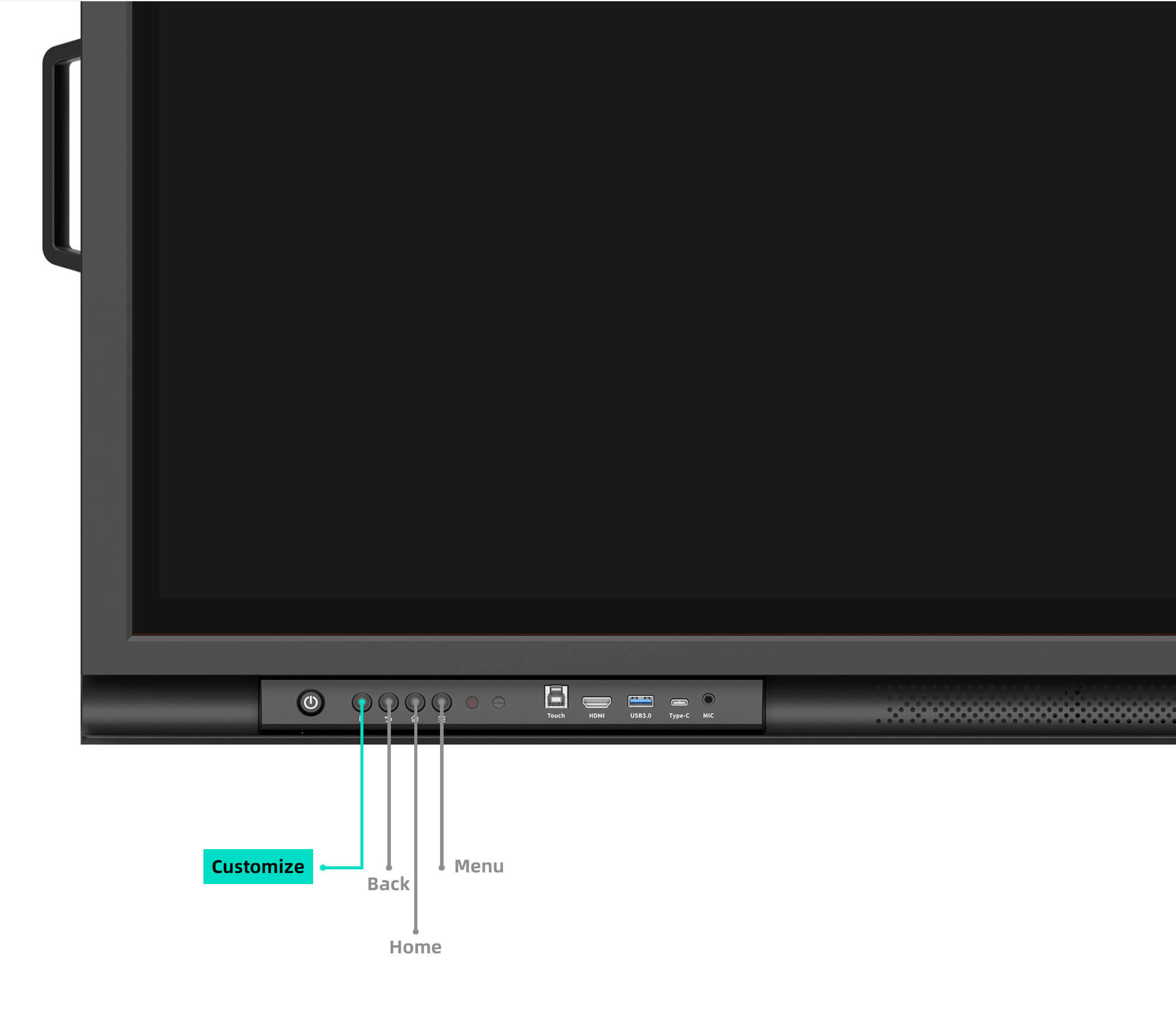
Almas gemelas para IQTouch
RESOURCE FOR YOU
Resource for you
Product Tag
Send us a message
Get in touch
-
![icon-phone]() +86-591-38202660
+86-591-38202660
-
![icon-mob]() +86-15280405902
+86-15280405902
-
![icon-mail]() iqboard@iqboard.net
iqboard@iqboard.net
-
![icon-addr]() 6th Bldg. High-Tech Base.
6th Bldg. High-Tech Base.
Fuzhou FuJian Prov. China
Solutions
Copyright © 2017.Returnstar Interactive Technology Group Co., Ltd All rights reserved.